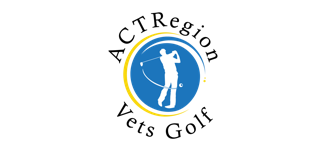To access the booking system, click the Online Bookings menu item at the top of the page. If you cannot see it, you may need to log in first.
The Fixture List
The fixture list shows a list of upcoming fixtures sorted by date. The current status of the fixture, and sometimes your status in it, will also be displayed.
Some of the fixtures may not be visible for you yet. For example, you may not be able to view the details of a closed fixture. You can hover your mouse over the [?] link to view more information, or you can click it to view the same details.
Fixture Details
The fixture details page shows the specific details of a fixture, the current timesheet, and the reserve list for the fixture if there is one.
Making a booking
To make a booking:
- Find a free position in the timesheet and click the [Book] link. This will take you to a separate page to make a booking, which lists the positions already booked and the available positions.
- Select who you would like to book into each available position using the dropdown box to choose other members. You do not need to fill all the available positions. To find the desired entry you can scroll up & down or select the box and type the first letters of the surname in quick succession to get to get to the general area of member in the list.
- Click the Make Booking button.
- If your booking was successful:
- You will be brought back to the fixture details page
- You should see the all bookings you made in the fixture timesheet
- If you booked members other than yourself, they will receive email notification of your booking
- If your booking was not successful because one or more of the members you selected could not be booked:
- None of the members you selected will have been booked, and you will be shown the make a booking page again
- The reason the booking could not be made will be displayed. Select another member you want in your group or return that position to a blank —– (this is found at the top of the dropdown list) If you need help understanding this message, please contact the webmaster.
- If your booking was successful:
While you are making a booking in a time slot, nobody else can make a booking in it. Others will see “Booking in Progress” while your booking is in progress. To keep it fair, you must complete your booking in the 2 minutes allocated, and you can only book one time slot at a time. If you do not complete your booking in time, none of the users you have selected will be booked, and you will be brought back to the fixture details page.
Cancelling a booking
To cancel a booking you made, or a booking someone made for you, click on the [X] next to their name. If you are cancelling someone else’s booking, they will be sent email notification of the cancellation. You do not get an email for any cancellations you do yourself.
Making a reserve booking
If there are no free positions in any time slots, you can add a reserve to the Reserves list.
When placing a reserves list booking, ensure the email address of the member is correct, and ensure the member checks their email regularly.
To add a reserve:
- Scroll down to the Reserves list
- Choose the member you would like to add as a reserve
- Click the Add button
- As with making an ordinary booking, if there is an error then it will be displayed
- Otherwise, the member will be added to the Reserves list
- When a member who is booked into a position on the field cancels, the first reserve member will be upgraded into the vacated position in an unconfirmed booking, and they will be sent an email asking them to confirm.
- Note: In order to play, the upgraded member must confirm his or her intent to attend by logging in and clicking [Confirm] next to their name on the timesheet. The time periods that confirmations must be made within reduce as the event’s date approaches.
Declining a reserve upgrade
If you do not wish to accept an upgrade to the fixture, please decline (cancel) the upgrade booking ASAP to gives others as early advice as possible.
To decline a reserve booking for a member, follow the same instructions as for cancelling a booking. As with normal cancellations, you may only decline upgrades from reserve bookings for reserves that you booked or if you are the reserve in question.
Cancelling a reserve booking
To cancel a reserve booking for a member, click the [X] next to that members name. You may only cancel reserve bookings for reserves you booked, or if you are the reserve in question.
Booking Members’ Guests
Timeframe
Bookings for guests will generally be taken during the final week of bookings for any events that have vacancies.
Approval
Contact your captain for approval. He will require the following four pieces of information about the guest:
- Name
- Club
- Golf link number
- Current handicap
Process
If approved, you will be given an Approved Guest No. and the Captain will advise the Webmaster.
The Webmaster will activate and enter the approved guest in the field.
For technical reasons, your guest will show as Approved_Guest, # (or similar) in the online timesheet, but your guest’s name will appear on the event sheets and cards on the day.